Содержание
- 2. Переход в активное меню Возврат на шаг назад Пройти полный курс обучения Пройти обучение «Заполнение информационной
- 3. Привет друг! Рад приветствовать тебя в программе 1С, конфигурация - Бухгалтерия предприятия 2.0. Начнем с заполнения
- 4. Для создания/редактирования карточки организации перейди в раздел Организации. Заполнение информационной базы
- 5. Создать новую организацию можно с помощью кнопки Добавить. Рассмотрим уже созданную организацию ООО «_Тестовая_» Заполнение информационной
- 6. В разделе Основные заполняются реквизиты организации, которые были выданы со стороны ФНС, когда организация вставала на
- 7. В разделе Адреса и телефоны заполняются адреса (юридический и фактический), а также обязательно указываются телефон и
- 8. Адрес заполняется строго по форме, которую предлагает 1С. «Регион» – только регион, «дом» – только дом
- 9. Нажав Выбрать можно указать на компьютере скачанный файл. Нужный регион(ы) добавляем в список для загрузки с
- 10. Теперь можно не писать адрес вручную, а выбирать из предлагаемого списка. Нажми Выбрать. Заполнение информационной базы
- 11. Все, что остается сделать – выбрать необходимый пункт из предлагаемого списка. Заполнение информационной базы
- 12. Адрес заполнен, нажми ОК Заполнение информационной базы
- 13. Далее разберем вкладку Коды. Заполнение информационной базы
- 14. Во вкладке «Коды» заполняются реквизиты организации, которые были выданы КО, когда организация вставала там на учет.
- 15. На вкладке «Фонды» заполняются реквизиты ПФР и ФСС. Регистрационный номер ПФР (номер организации в ПФР, заполняется
- 16. Во вкладке «Кадры» переходи в раздел Физические лица. Заполнение информационной базы
- 17. В «Физические лица» нажми Добавить для создания физического лица. Заполнение информационной базы
- 18. Здесь заполняются все данные физического лица. Заполнение информационной базы
- 19. Новый человек создан. Необходимо, чтобы в списке отсутствовали дубли и копии! Заполнение информационной базы
- 20. Теперь нужно настроить «Ответственные лица». Открой Предприятие. Заполнение информационной базы
- 21. Зайди в Ответственные лица организаций Заполнение информационной базы
- 22. Через кнопку Добавить создается новая позиция. Важно: Руководитель/Ген. директор должен быть заполнен только один (только одна
- 23. Раздел «Заполнение информационной базы» завершен. Пройти обучение «Заполнение Информационной базы» повторно Продолжить обучение Вернуться на стартовую
- 24. ИБ заполнена, теперь можно приступить к формированию и отправке «Заявления на подключение к 1С-Отчетности». Пройдем весь
- 25. Зайди в Организации. Вкладка Документооборот
- 26. Зайди в организацию ООО «_Тестовая_» Вкладка Документооборот
- 27. Перейди на вкладку Документооборот. Вкладка Документооборот
- 28. Если клиент никогда ранее не был подключен, то на вкладке «Документооборот» будет выбран пункт «Возможность взаимодействия
- 29. Ознакомившись с инструкцией нажми Далее Вкладка Документооборот
- 30. Шаг 1. Указывается рег. номер программы. Номер прописан в договоре на программу 1С, либо на коробке
- 31. Шаг 2. Выбираем Удостоверяющий центр ЗАО «Калуга Астрал» и нажимаем Далее. Вкладка Документооборот
- 32. Шаг 3. На компьютере должен использоваться только один криптопровайдер! В этом случае, если настройки верные, 1С
- 33. Шаг 4. Ознакамливаемся с Соглашением, ставим галку Подтверждаю, что принимаю условия соглашения… и нажимаем Далее. Вкладка
- 34. Шаг 5. Выбираем организацию и проверяем все реквизиты. Если что-то не заполнено или заполнено некорректно, то
- 35. Шаг 5.Если организация ранее была подключена, то возникнет такое окно. Нажми Да. Вкладка Документооборот
- 36. Шаг 6. Выбираем владельца ЭП. Рекомендуется выбирать владельцем – руководителя. Если выбрать не руководителя, а любого
- 37. Шаг 7. Формируем список необходимых КО. ФНС – неограниченно, все остальные – только в единственном числе.
- 38. Шаг 8. При необходимости сдачи в РАР или РПН ставятся соответствующие галки. (В БП 2.0 отсутствует
- 39. Шаг 9. 1С-ЭДО дополнительный сервис – ЭДО с контрагентами. Ставим галку, выбираем Оператор ЭДО – ЗАО
- 40. Шаг 10. Заявление готово. После его отправки необходимо связаться с обслуживающей организацией (фирмой, с которой клиент
- 41. После ознакомления с инструкцией ставится галка С инструкцией ознакомлен. Нажимай Создать контейнер. Вкладка Документооборот
- 42. По желанию можно самостоятельно задать имя и местоположение контейнера. Или оставить все по умолчанию Нажимай ОК.
- 43. Пользователем задается пароль. В данном случае мы используем VipNet CSP, поэтому пароль – минимум 6 символов.
- 44. Электронная рулетка – процесс генерации ЭП клиента. Пользователь выполняет действия по инструкции, пока не заполнится шкала.
- 45. Контейнер успешно создан, заявление отправлено. Клиенту нужно позвонить в обслуживающую организацию и предупредить, что он отправил
- 46. Для обновления статуса заявления и получения учетной записи, сертификата, настроек и т.д. необходимо на вкладке «Документооборот»
- 47. Для обновления заявления, необходимо нажать Обновить статусы заявлений. Если заявление готово, то статус поменяется на «Одобрено».
- 48. Данные внутри заявления не редактируются! Здесь указывается именно то, что клиент указывал при отправке этого заявления.
- 49. «Путь к контейнеру закрытого ключа» – первоначальный путь и имя созданного в рамках этого заявления контейнера.
- 50. После успешного обновления заявления точка становится на Использовать встроенный механизм … и прописывается учетная запись. ЭДО
- 51. Здесь представлен список всех учетных записей, доступных в этой ИБ. Можно выбрать любую (для корректного ЭДО
- 52. Можно зайти в настройки выбранной учетной записи. Для этого нажми Открыть Вкладка Документооборот
- 53. В настройках необходимо, чтобы стояла галка на пользователе, под которым был выполнен запуск 1С. Для обновления
- 54. Настройки обновлены, нажми ОК Вкладка Документооборот
- 55. Для проверки доступа к серверу по портам (465/25 – отправка; 110/995 – получение) нажимаем кнопку Проверить
- 56. Проверка успешно пройдена. Если проверка «Не пройдена», нужно проверить порты, выключить антивирус, проверить интернет. Вкладка Документооборот
- 57. Также в настройке учетной записи можно вручную настраивать: Сертификаты, Сервер документооборота, Налоговый орган, Цифровые сертификаты, включить/отключить
- 58. Документооборот с ФСС, РАР и РПН вручную настраивается отдельно от основных настроек учетной записи. Разберем на
- 59. Здесь мы можем также вручную убрать/поставить галку Использовать электронный … и также вручную Выбрать сертификаты. Вкладка
- 60. Раздел «Вкладка Документооборот» завершен Пройти обучение Вкладка Документооборот еще раз Продолжить обучение Вернуться на стартовую страницу
- 61. На этом настройка ЭДО с КО завершена. Теперь переходим к формированию и отправке отчетов. Открой вкладку
- 62. Зайди в раздел Регламентированные отчеты Регламентированные отчеты
- 63. В «Регламентированные отчеты» в списке слева - Виды отчетов представлены отчеты, доступные для создания. В списке
- 64. Можем выбрать как ранее созданный отчет, так создать новый. Нажимай Новый. Регламентированные отчеты
- 65. Выбираем организацию, от лица которой будет создан отчет, выбираем период и нажимаем ОК. Регламентированные отчеты
- 66. Такой вид имеет практически любой отчет. Клиенту необходимо заполнить поля в разделах. По заполнению отчетов мы
- 67. Клиент имеет возможность выполнить разные проверки отчета перед отправкой, выгрузить отчет на ПК (флешку), выбрать вид
- 68. Перейди в раздел Настройки Регламентированные отчеты
- 69. В разделе «Документооборот с контролирующими органами» нажимаем здесь. Регламентированные отчеты
- 70. В этом меню мы можем выбрать модуль ЭДО (встроенный/внешний). Выбрать криптопровайдер, к которому 1С будет обращаться
- 71. Так как мы можем выгружать отчеты из 1С (экспорт), соответственно мы можем загружать их обратно (импорт),
- 72. От сюда мы можем в различные разделы. Сейчас нас интересует импорт внешних отчетов. Выбери Внешние электронные
- 73. Здесь мы видим ранее загруженные отчеты. Для импорта нового отчета нажимай Загрузить. Регламентированные отчеты
- 74. Находим на ПК (флешке) интересующий нас файл (загрузить можно только отчеты в формате xml !), выделяем
- 75. Настраиваем «шапку»: выбираем организацию, получателя, вид отчета и т.д. Для отправки нажимаем «Отправка» – «Отправить». Закроем
- 76. Раздел «Регламентированные отчеты» завершен Пройти обучение Регламентированные отчеты еще раз Продолжить обучение Вернуться на стартовую страницу
- 77. Теперь переходим в раздел, где можно мониторить отправки в КО, а так же осуществлять дополнительный ЭДО
- 78. Рассмотрим «Журнал обмена» на примере ФНС. Вкладка Отчеты – мониторим отправленные отчеты; Заявление о ввозе товара
- 79. Для возможности мониторинга должна быть нажата кнопка Отображать панель обмена. Для создания запроса нажми Новый. Журнал
- 80. Заполняем «шапку»: Вид услуги, Организация, Получатель и т.д. Для отправки нажимаем Отправить. Закрой это окно. Журнал
- 81. Теперь рассмотрим ПФР Журнал обмена
- 82. Вкладка Отчеты – мониторим отправленные отчеты; ; Исходящие документы - формируем, отправляем и мониторим письма в
- 83. Для создания письма нажимаем Новый. В письме указываем: тему (произвольно); От кого; Кому; Содержание; Так же
- 84. Теперь рассмотрим Росстат Журнал обмена
- 85. Вкладка Отчеты – мониторим отправленные отчеты; ; Исходящие документы - формируем, отправляем и мониторим письма в
- 86. Как мы видим дополнительный ЭДО с ФСС, РАР, РПН отсутствует и в Журнале обмена мы можем
- 87. Рассмотрим этапы отправки отчеты. Как ориентироваться в индикаторах и конвертах? Как понять на какой стадии находится
- 88. Ориентируемся по цветам. Голубой конверт – клиент нажал кнопку «отправить»; Фиолетовые конверты – отправка прошла сервер
- 89. «Квитанция о приеме» – значит что отчет успешно прошел «компьютерную проверку». Если бы результат проверки был
- 90. Раздел «Журнал обмена» завершен Пройти обучение Журнал обмена еще раз Продолжить обучение Вернуться на стартовую страницу
- 91. Теперь рассмотрим процесс создания и настройки доверенности. Переходи в раздел Операции. Создание и настройка доверенности
- 92. В разделе Операции открой Справочники. Создание и настройка доверенности
- 93. В Справочники находим строку Регистрация в ИФНС и заходим туда. Создание и настройка доверенности
- 94. В «Регистрация в ИФНС» мы можем создать новую ИФНС, нажав кнопку Добавить, а также внести изменения
- 95. Как видите именно здесь указываются коды: ОКТМО, ОКАТО, КПП. И именно от сюда они «подтягиваются в
- 96. Для создания новой доверенности нажимаем Добавить. Выберем уже созданную доверенность. Создание и настройка доверенности
- 97. Доверенность выбрана. Выбираем Представитель и указываем «Документ подтверждающий …». Нажимай ОК. Иванов Иван Иванович Доверенность №1
- 98. Если клиент отчитывается в несколько ФНС, то аналогичным образом нужно настроить каждую. Последний раздел – Показать
- 99. Мы видим, что на Платформе 8.3.8.2322 запущенна Конфигурация Бухгалтерия предприятия, редакция 2.0.66.12 Создание и настройка доверенности
- 100. Раздел «Создание и настройка доверенности» завершен Пройти обучение Создание и настройка доверенности еще раз Перейти к
- 101. Задания для самопроверки 1. Зайти в карточку организации ООО «_Тестовая_» 2. Зайти в Физические лица 3.
- 102. Зайти в карточку организации ООО « _Тестовая_»
- 103. Зайти в карточку организации ООО « _Тестовая_»
- 104. Зайти в карточку организации ООО « _Тестовая_»
- 105. Задание «Зайти в карточку организации ООО «_Тестовая_» завершено Пройти задание Зайти в карточку организации ООО «_Тестовая_»
- 106. Зайти в Физические лица
- 107. Зайти в Физические лица
- 108. Задание «Зайти в Физические лица» завершено Пройти задание «Зайти в Физические лица» еще раз Перейти к
- 109. Зайти в Ответственные лица организации
- 110. Зайти в Ответственные лица организации
- 111. Задание «Зайти в Ответственные лица организаций» завершено Пройти задание «Зайти в Ответственные лица организаций» еще раз
- 112. Сформируйте заявление на подключение
- 113. Сформируйте заявление на подключение
- 114. Сформируйте заявление на подключение
- 115. Сформируйте заявление на подключение
- 116. Сформируйте заявление на подключение
- 117. Задание «Сформируйте заявление на подключение» завершено Пройти задание «Сформируйте заявление на подключение» еще раз Перейти к
- 118. Посмотрите актуальную учетную запись
- 119. Посмотрите актуальную учетную запись
- 120. Посмотрите актуальную учетную запись
- 121. Посмотрите актуальную учетную запись
- 122. Посмотрите актуальную учетную запись
- 123. Посмотрите актуальную учетную запись
- 124. Посмотрите актуальную учетную запись
- 125. Посмотрите актуальную учетную запись
- 126. Задание «Посмотрите актуальную учетную запись» завершено Пройти задание «Посмотрите актуальную учетную запись» еще раз Перейти к
- 127. Обновите сертификаты КО
- 128. Обновите сертификаты КО
- 129. Обновите сертификаты КО
- 130. Обновите сертификаты КО
- 131. Обновите сертификаты КО
- 132. Обновите сертификаты КО
- 133. Задание «Обновите сертификаты КО» завершено Пройти задание «Обновите сертификаты КО» еще раз Перейти к «Задания для
- 134. Зайдите в Регламентированные отчеты
- 135. Зайдите в Регламентированные отчеты
- 136. Задание «Зайдите в Регламентированные отчеты» завершено Пройти задание «Зайдите в Регламентированные отчеты» еще раз Перейти к
- 137. Создайте отчет по НДС
- 138. Создайте отчет по НДС
- 139. Создайте отчет по НДС
- 140. Задание «Создайте отчет по НДС» завершено Пройти задание «Создайте отчет по НДС» еще раз Перейти к
- 141. Смените криптопровайдер в настройках 1С
- 142. Смените криптопровайдер в настройках 1С
- 143. Смените криптопровайдер в настройках 1С
- 144. Смените криптопровайдер в настройках 1С
- 145. Смените криптопровайдер в настройках 1С
- 146. Задание «Смените криптопровайдер в настройках 1С» завершено Пройти задание «Смените криптопровайдер в настройках 1С» еще раз
- 147. Отправьте внешний отчет
- 148. Отправьте внешний отчет
- 149. Отправьте внешний отчет
- 150. Отправьте внешний отчет
- 151. Отправьте внешний отчет
- 152. Отправьте внешний отчет
- 153. Отправьте внешний отчет
- 154. Задание «Отправьте внешний отчет» завершено Пройти задание «Отправьте внешний отчет» еще раз Перейти к «Задания для
- 155. Откройте Журнал обмена
- 156. Откройте Журнал обмена
- 157. Откройте Журнал обмена
- 158. Задание «Откройте Журнал обмена» завершено Пройти задание «Откройте Журнал обмена» еще раз Перейти к «Задания для
- 159. Создайте запрос в ФНС
- 160. Создайте запрос в ФНС
- 161. Создайте запрос в ФНС
- 162. Задание «Создайте запрос в ФНС» завершено Пройти задание «Создайте запрос в ФНС» еще раз Перейти к
- 163. Произведите обмен с сервером для получения сообщений цикла обмена
- 164. Произведите обмен с сервером для получения сообщений цикла обмена
- 165. Задание «Произведите обмен с сервером для получения сообщений цикла обмена» завершено Пройти задание «Произведите обмен с
- 166. Создайте и настройте доверенность
- 167. Создайте и настройте доверенность
- 168. Создайте и настройте доверенность
- 169. Создайте и настройте доверенность
- 170. Создайте и настройте доверенность
- 171. Создайте и настройте доверенность
- 173. Скачать презентацию


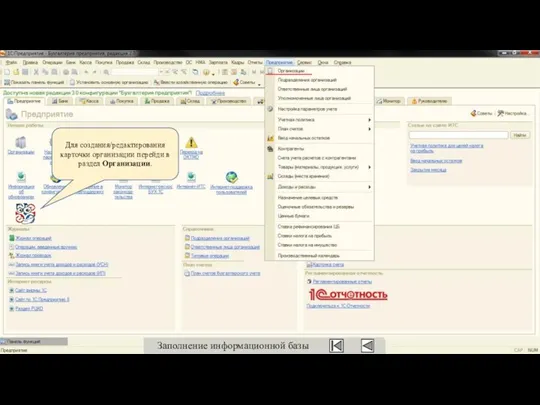


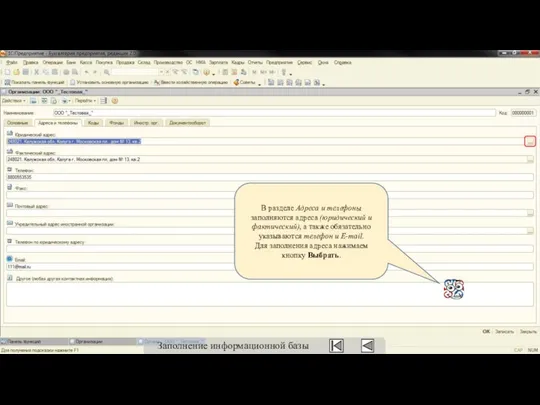

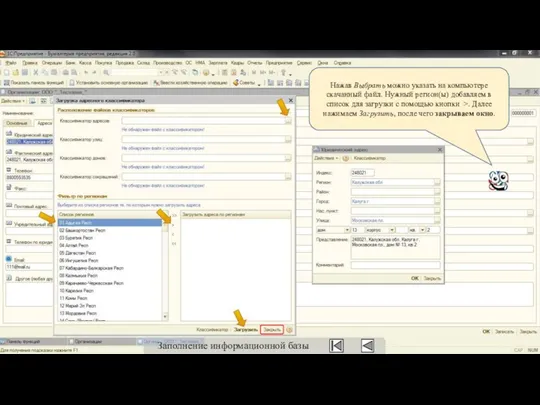

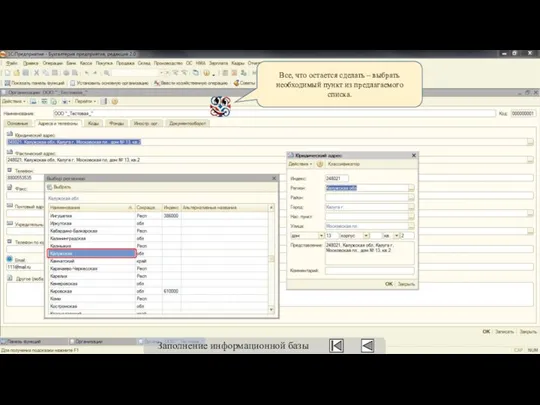

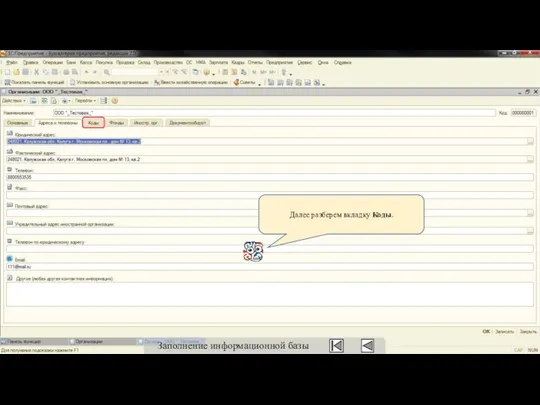

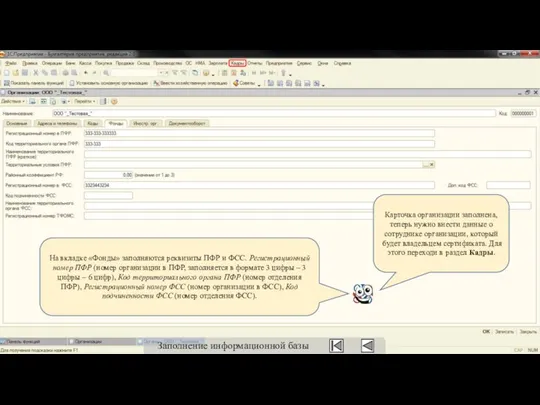



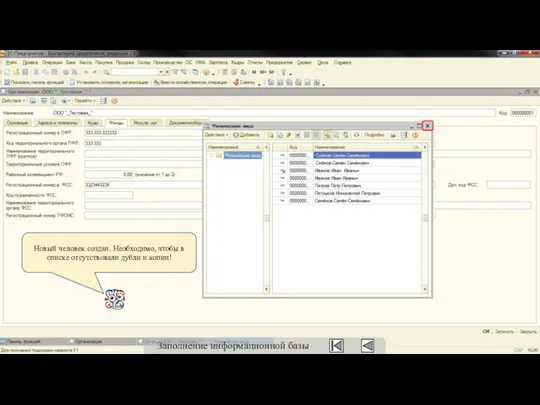




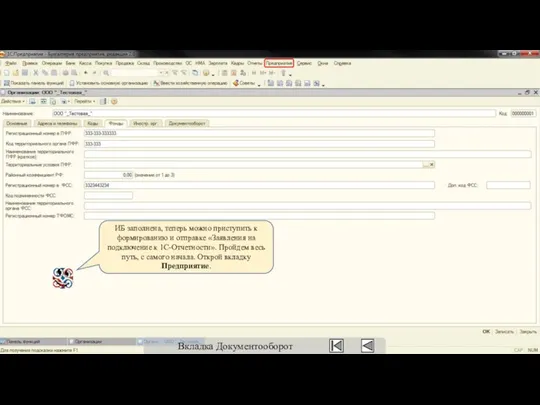
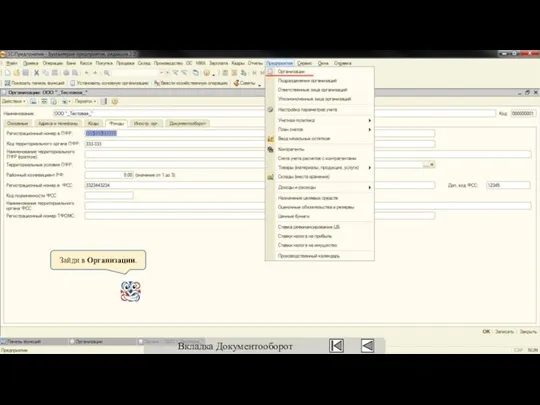
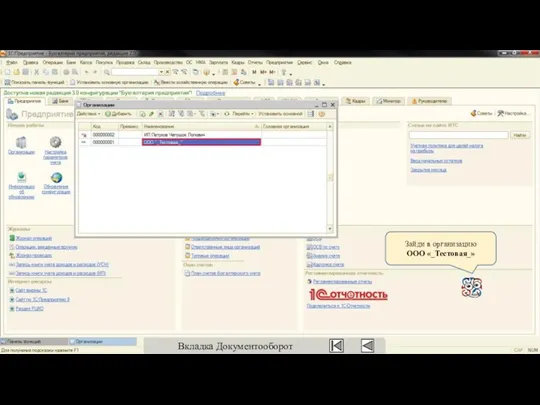
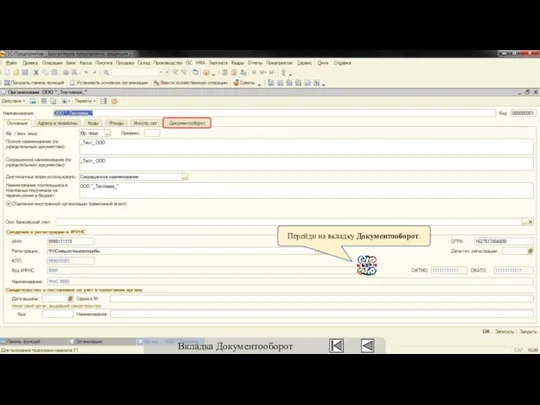
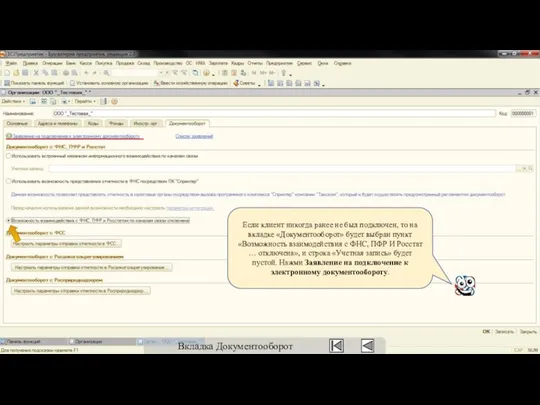
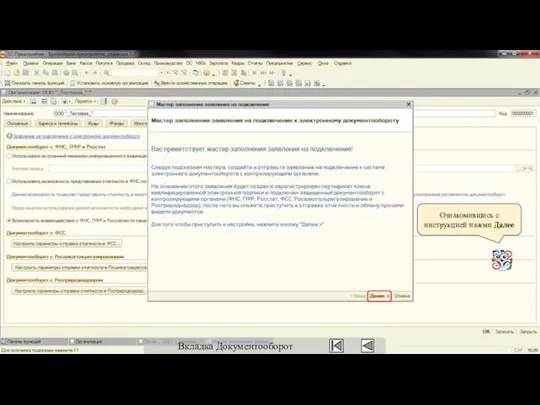

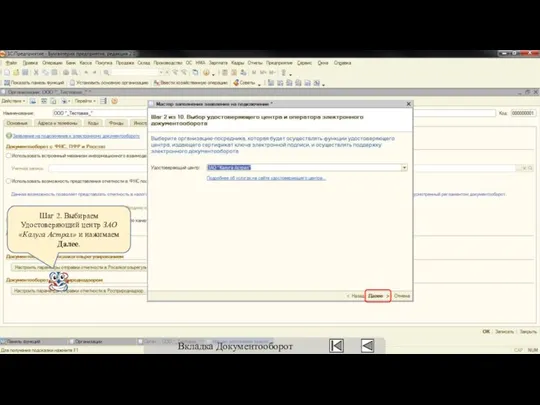




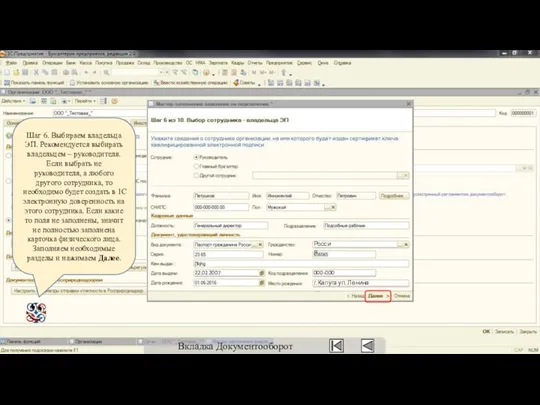
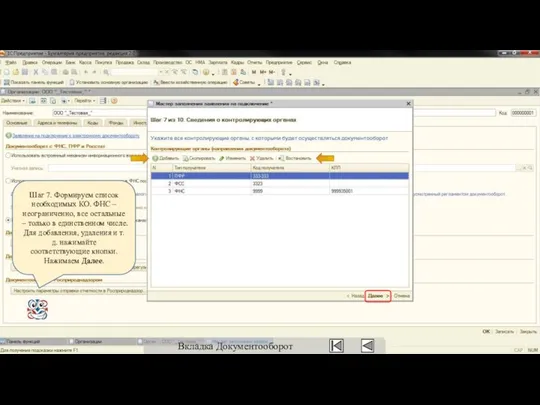

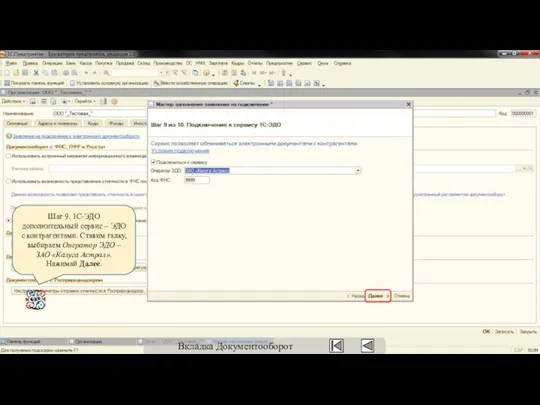


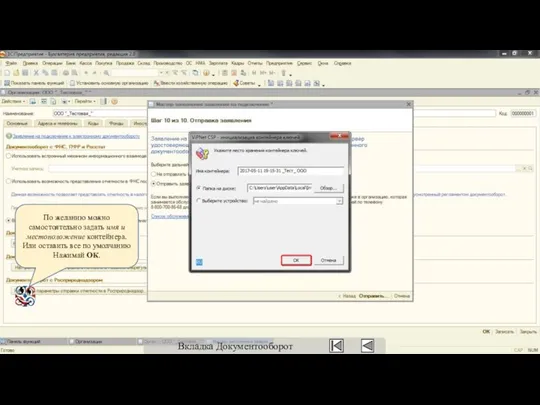

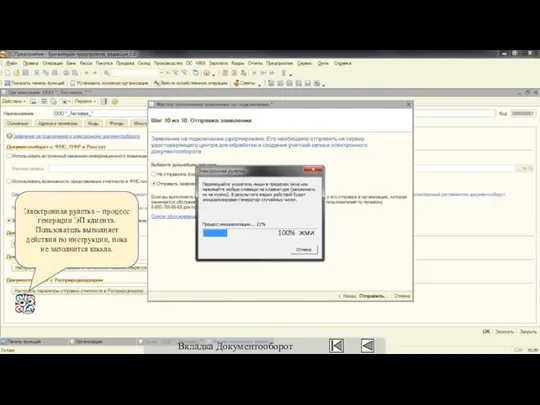



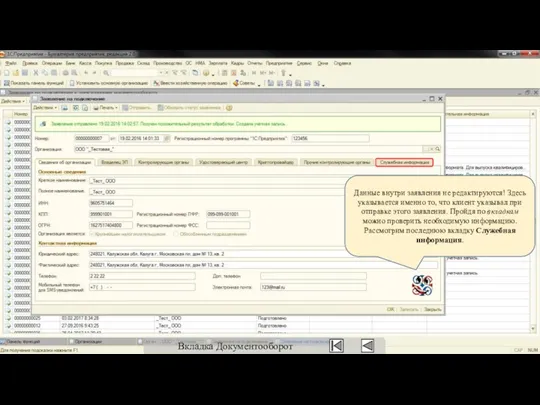



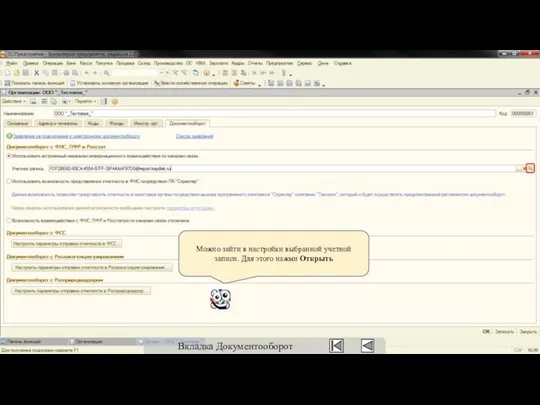

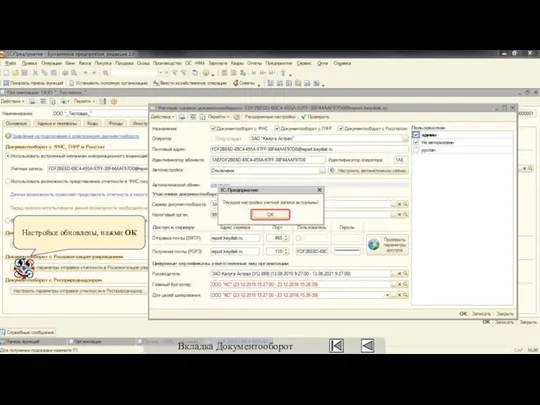
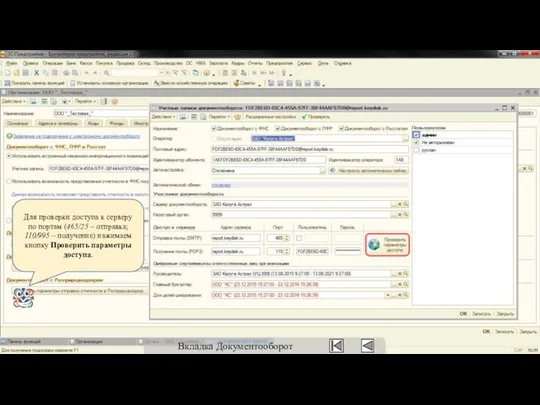


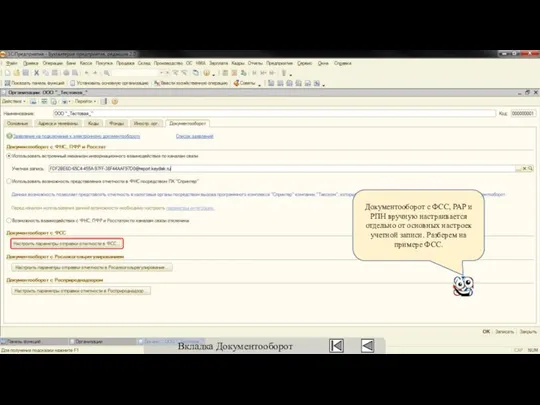
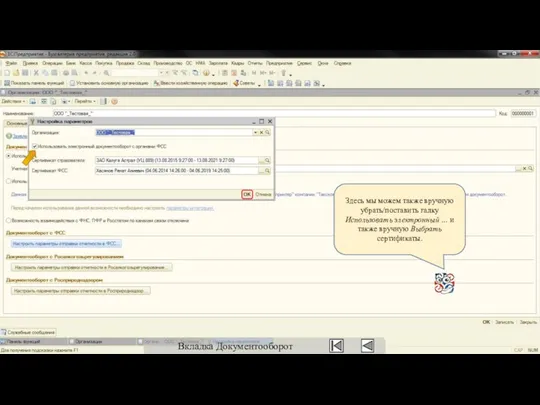


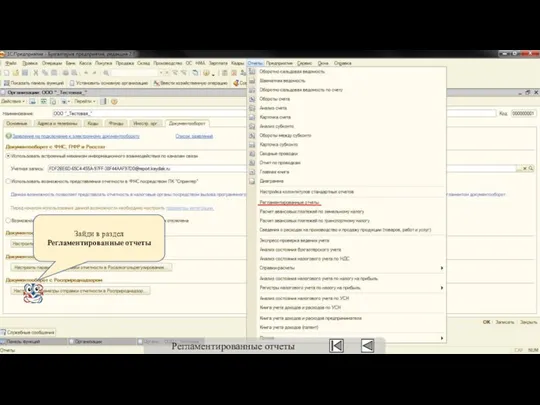





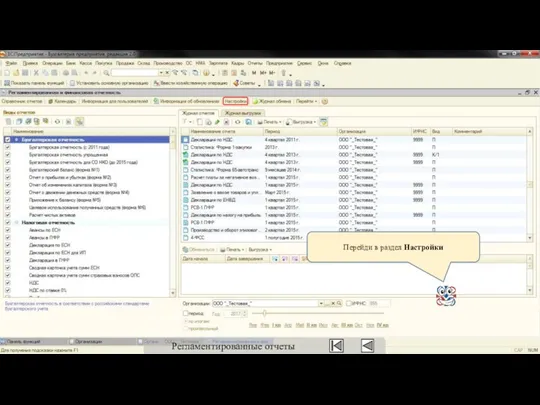

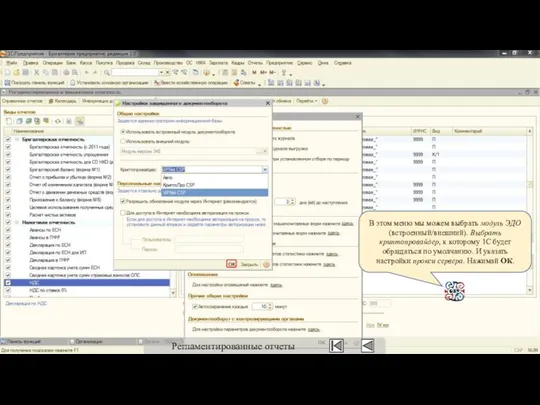
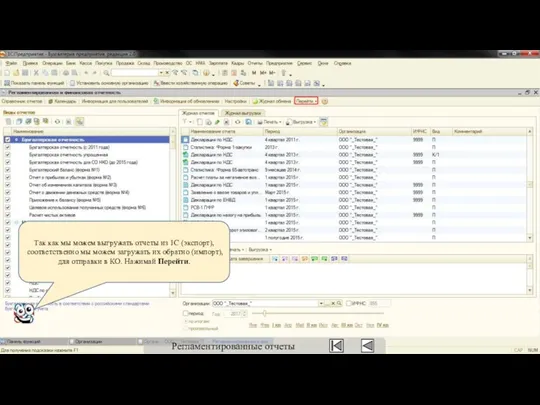
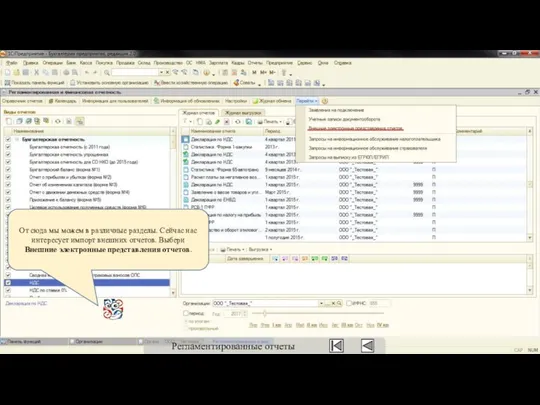
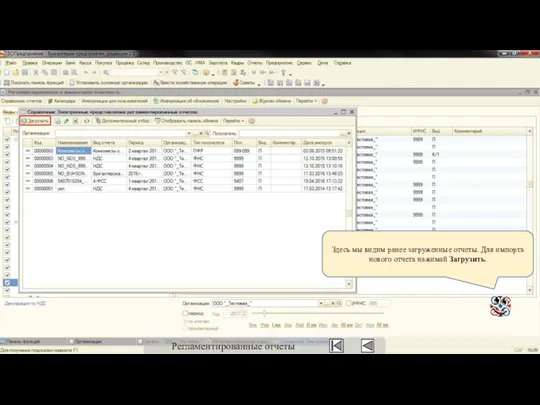
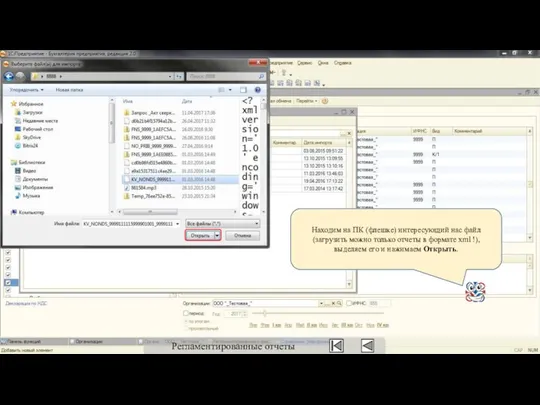
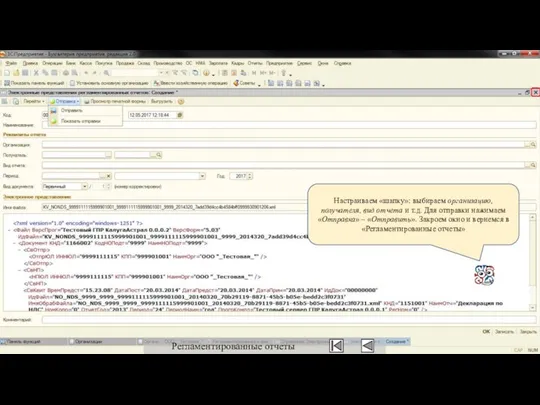




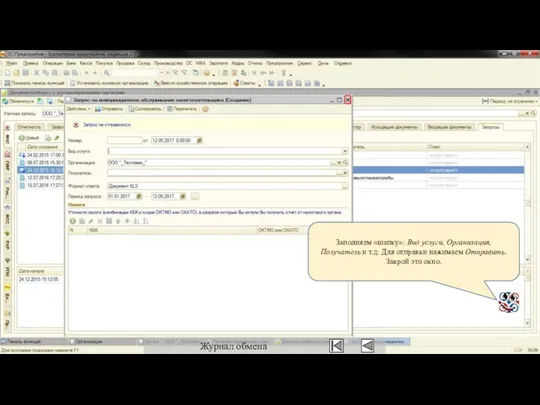

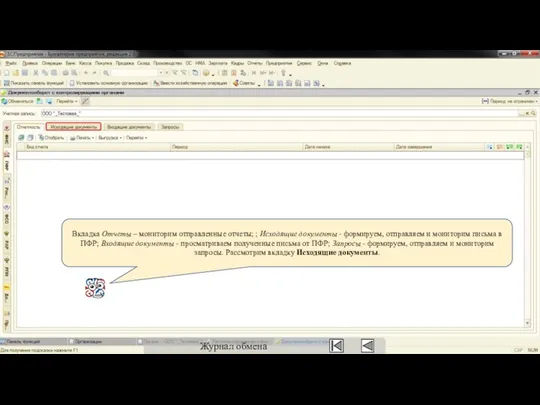

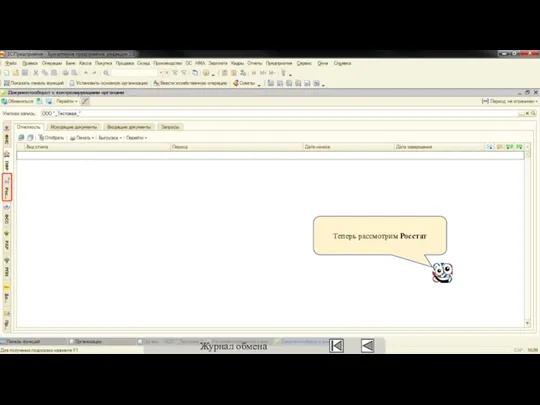
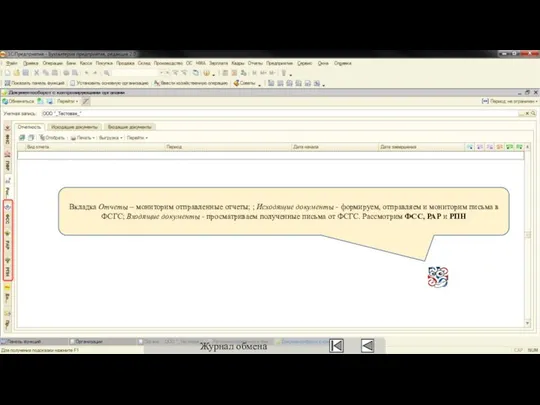
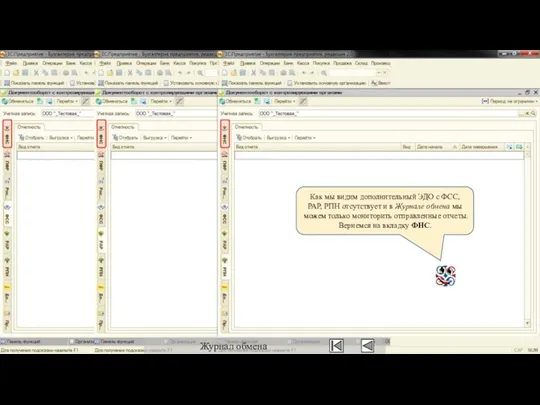

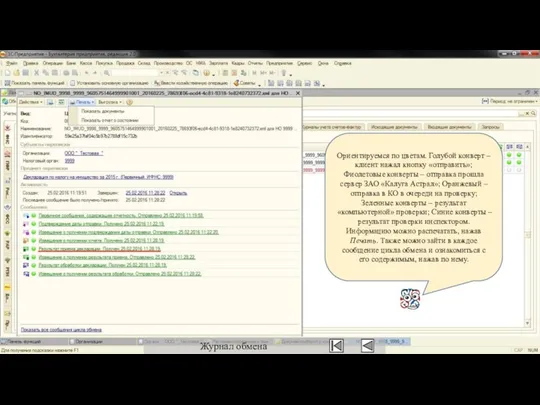



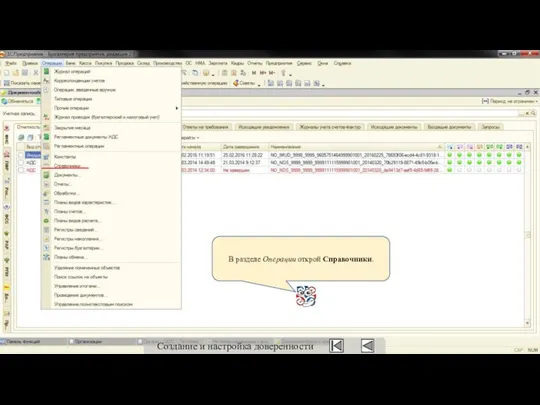

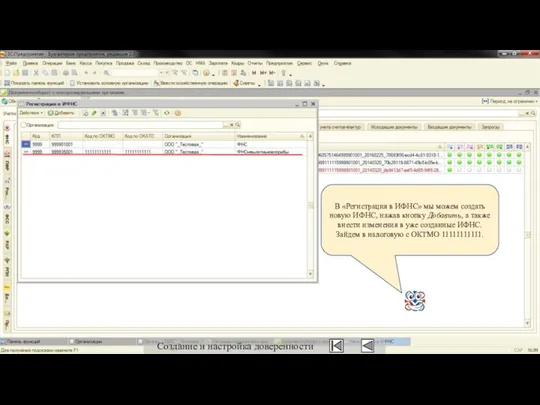

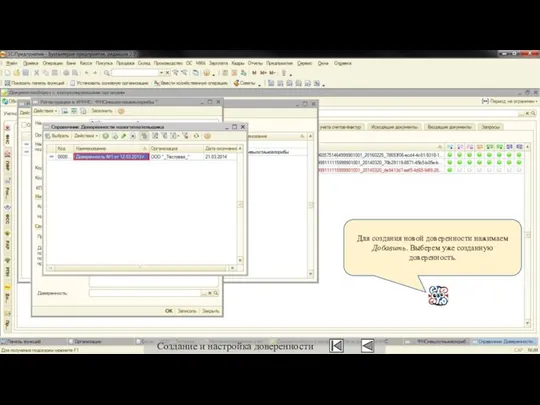












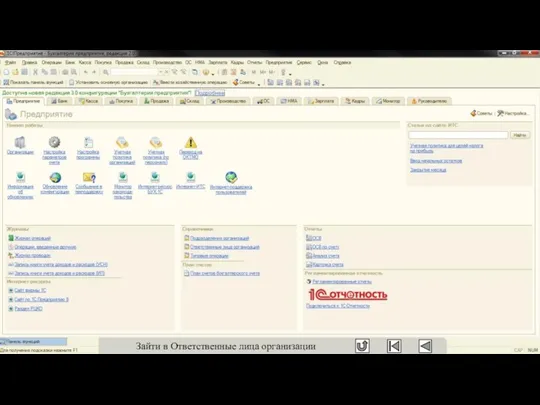






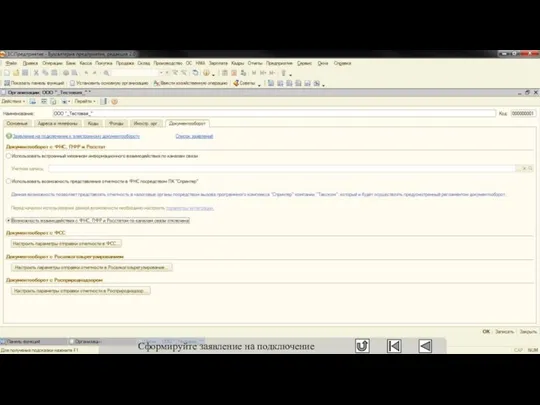

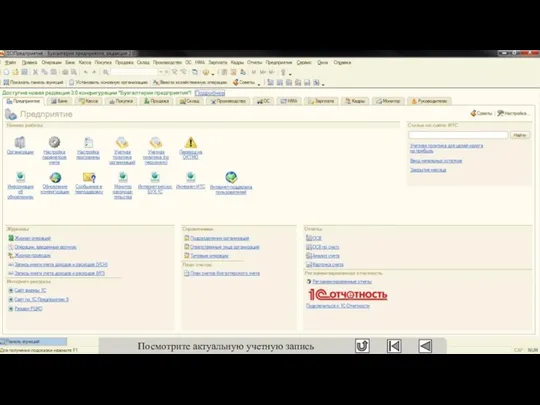
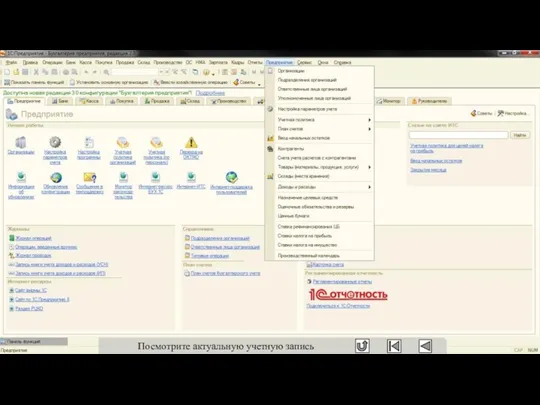


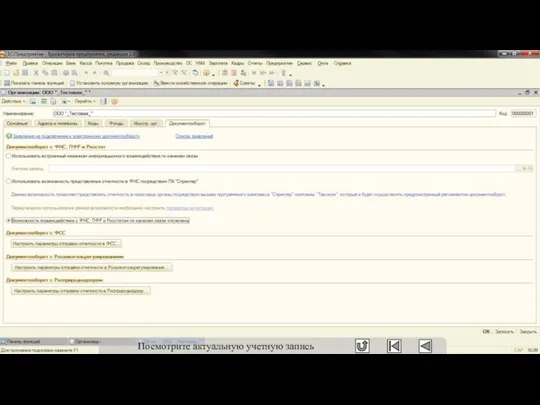
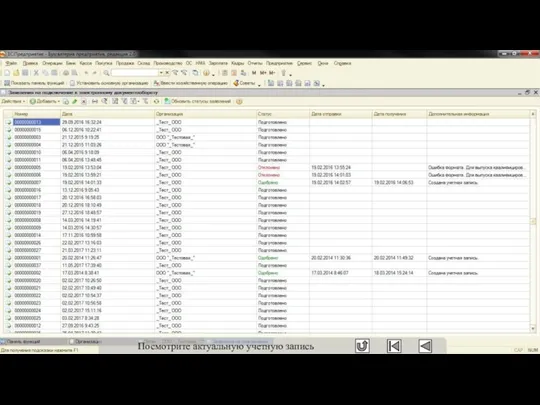
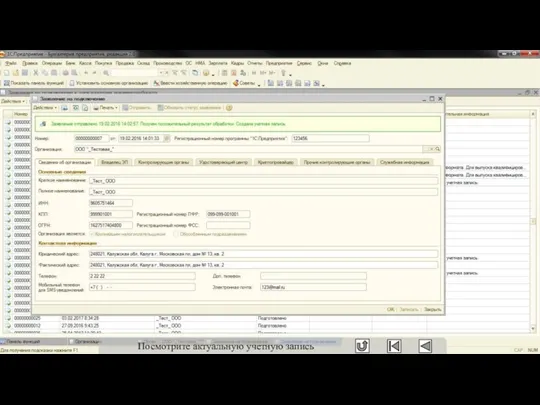
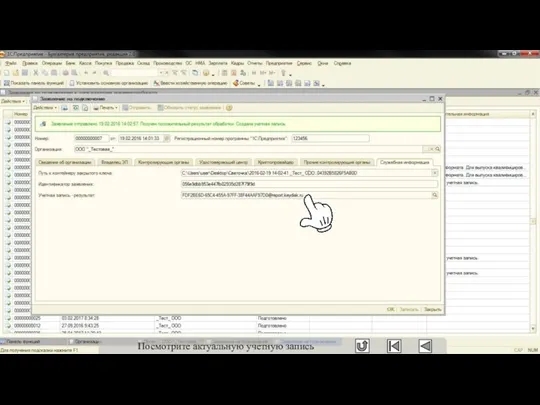

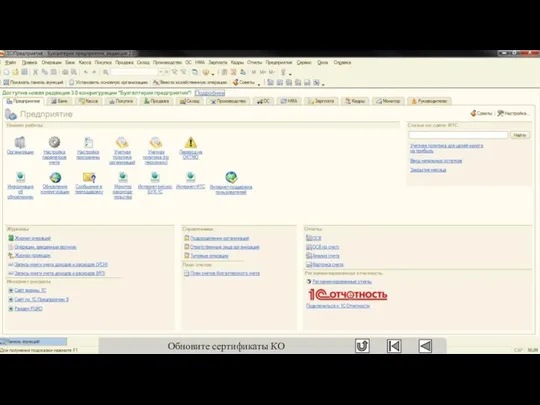


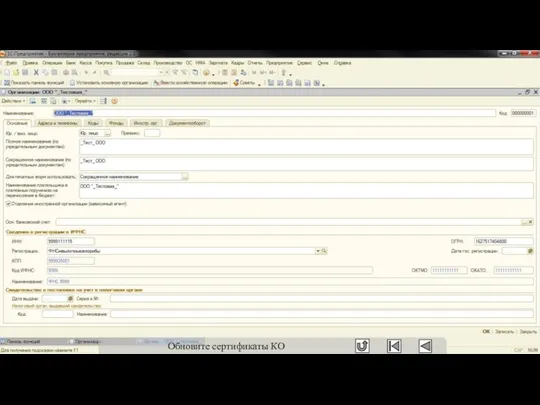







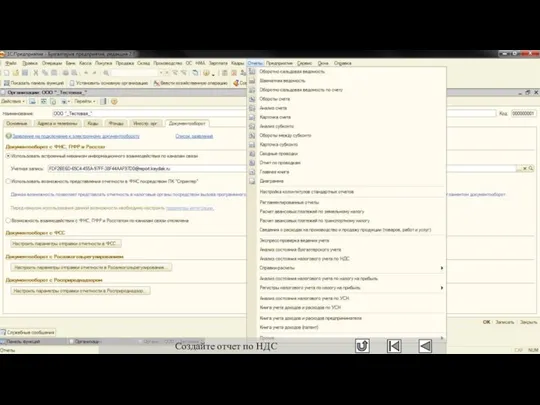


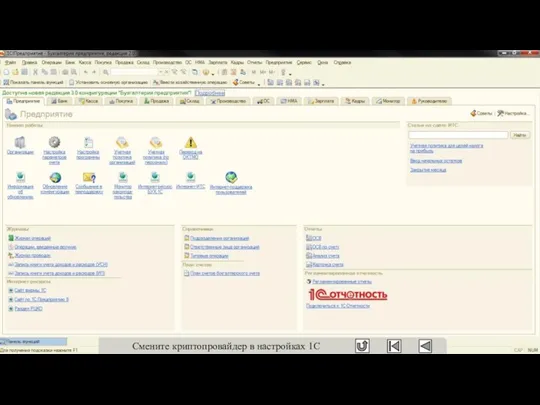

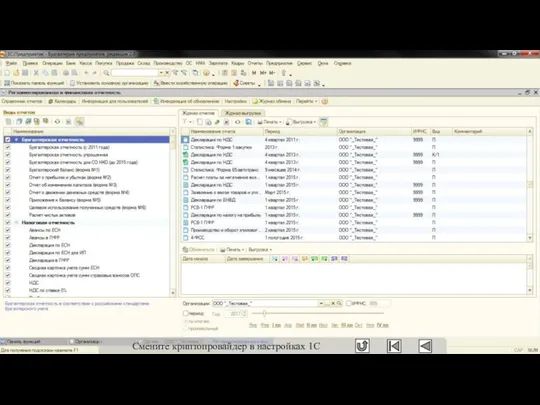









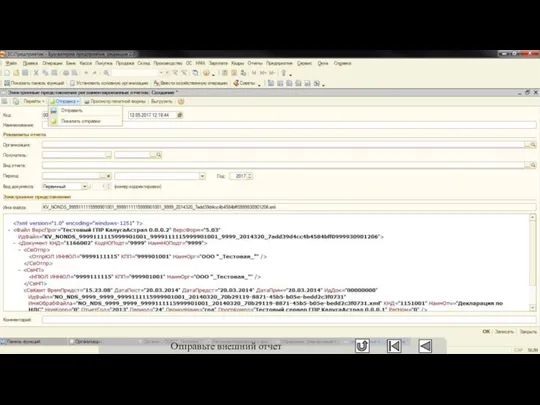

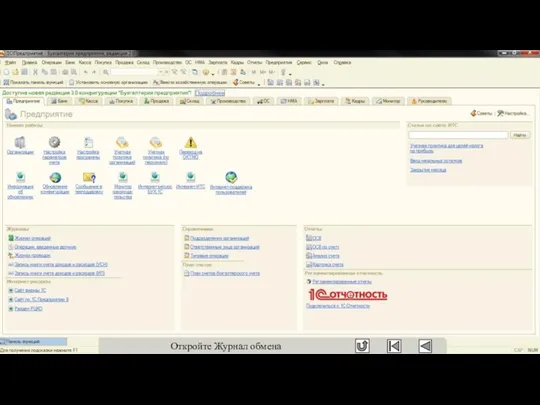







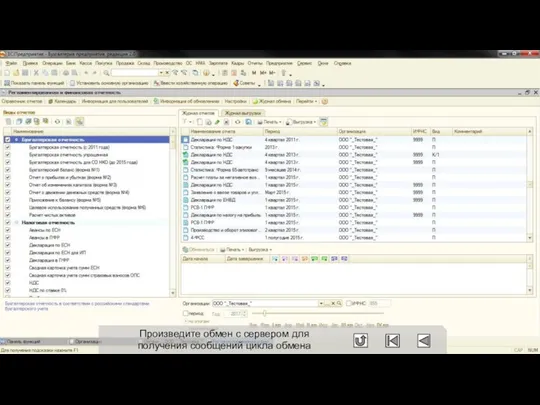







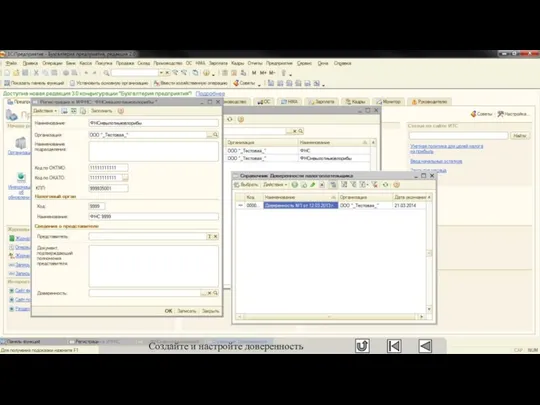
 Управление инновационным проектом
Управление инновационным проектом Трудоустройство в РЖД
Трудоустройство в РЖД Сферы корпоративной социальной ответсвенности
Сферы корпоративной социальной ответсвенности Кадровый ЭДО
Кадровый ЭДО Методологические основы организации и управления персоналом
Методологические основы организации и управления персоналом Основные фонды предприятия. (Тема 7)
Основные фонды предприятия. (Тема 7) Управление качеством пищевых продуктов на основе принципов НАССР
Управление качеством пищевых продуктов на основе принципов НАССР Технология менеджмента
Технология менеджмента Роль стандартов обслуживания и повышения качества предоставляемых услуг гостиницы
Роль стандартов обслуживания и повышения качества предоставляемых услуг гостиницы Обучение действующих сотрудников отдела закупок
Обучение действующих сотрудников отдела закупок Проектная деятельность
Проектная деятельность Номенклатура дел. Тема 2.1
Номенклатура дел. Тема 2.1 Анализ выполнения норм труда и их пересмотр
Анализ выполнения норм труда и их пересмотр Лидерство и руководство. Руководитель как субъект управленческой деятельности
Лидерство и руководство. Руководитель как субъект управленческой деятельности Характеристики организационной структуры: уровни принятия решения, формализация, департаментализация
Характеристики организационной структуры: уровни принятия решения, формализация, департаментализация EVENT-менеджмент. Технологические аспекты
EVENT-менеджмент. Технологические аспекты Формирование и развитие научных школ управления качеством
Формирование и развитие научных школ управления качеством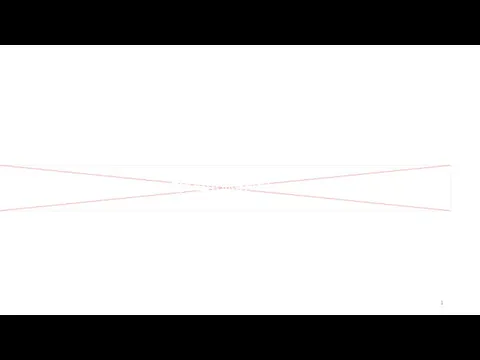 Коммерческое предложение
Коммерческое предложение Документирование деятельности отдела кадров организации
Документирование деятельности отдела кадров организации Теория управления. Лекция 1. Сущность и содержание теории управления. Этапы её развития
Теория управления. Лекция 1. Сущность и содержание теории управления. Этапы её развития Принципы управления объектом
Принципы управления объектом Управление изменениями. Управление организацией
Управление изменениями. Управление организацией Аналіз сучасного стану транспортного обслуговування населення міста громадським пасажирським транспортом
Аналіз сучасного стану транспортного обслуговування населення міста громадським пасажирським транспортом Этикет делового общения по телефону
Этикет делового общения по телефону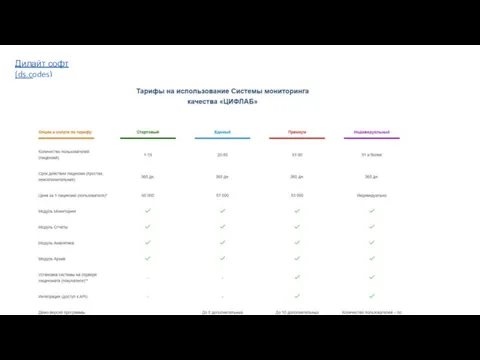 Тарифы на использование Системы мониторинга качества Цифлаб
Тарифы на использование Системы мониторинга качества Цифлаб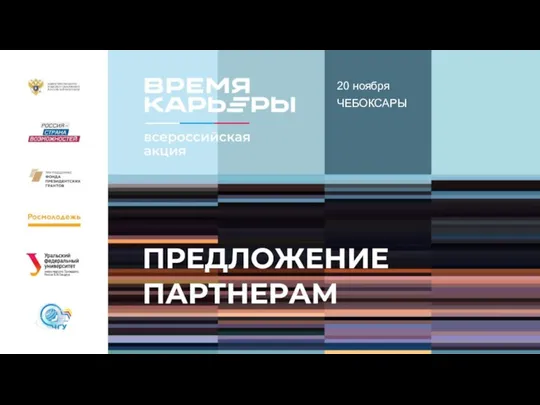 Время карьеры. Описание проекта
Время карьеры. Описание проекта Основы технического нормирования и оплата труда на перегрузочных работах. (Лекция 34)
Основы технического нормирования и оплата труда на перегрузочных работах. (Лекция 34) Проведение эффективных совещаний. ООО Ястро
Проведение эффективных совещаний. ООО Ястро